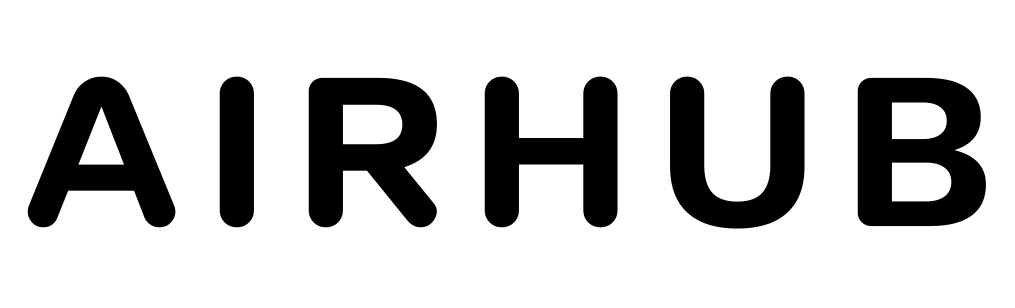Store
Store Cart 0
Cart 0
 Profile
Profile Cart
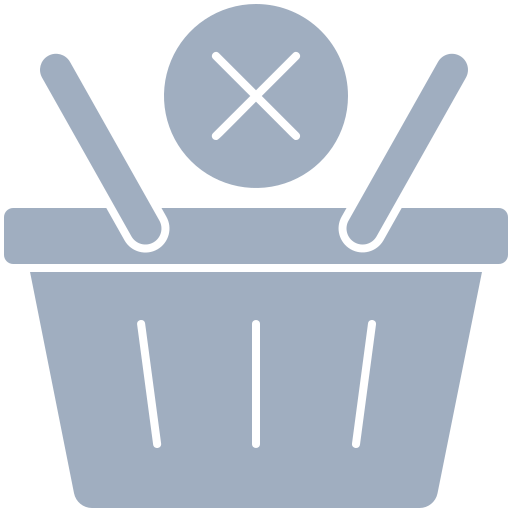
Your cart is empty
Looks like you haven't added any items to the cart yet.
- Blogs
- Guide How to Setup - Activate eSIM on Samsung Galaxy Z Flip Mobile Phone
Guide How to Setup - Activate eSIM on Samsung Galaxy Z Flip Mobile Phone

Written by
Team AirHub  5 Min Read
5 Min Read Jun 28, 2024