
 Store
Store Cart 0
Cart 0
 Profile
Profile Cart
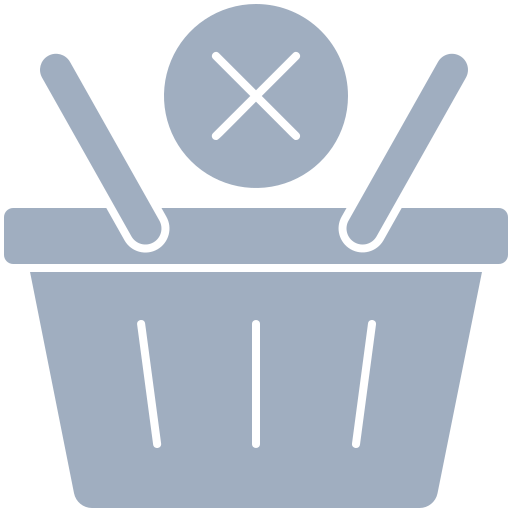
Your cart is empty
Looks like you haven't added any items to the cart yet.
- Blogs
- How to Install and Setup eSIM on iPhone
How to Install and Setup eSIM on iPhone

Written by
Peter  10 Min Read
10 Min Read Feb 18, 2025

 Store
Store Cart 0
Cart 0
 Profile
Profile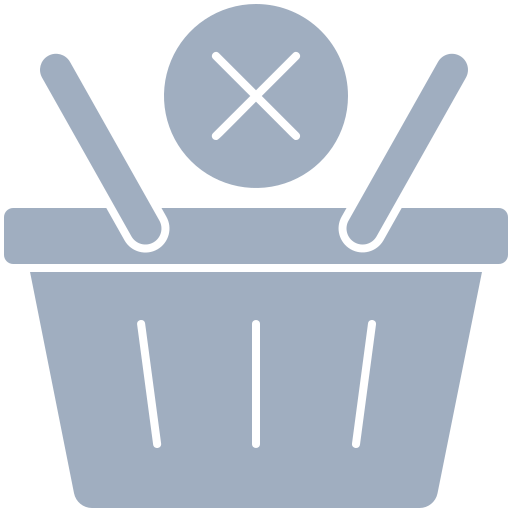




 10 Min Read
10 Min Read